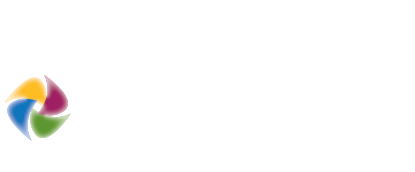Location Efficiency Tool
Before embarking on a small-scale planning analysis, it is often useful to screen larger areas based on a multi-criteria analysis. Whether siting transit stations, schools, police stations, or supermarkets, a composite scoring approach that considers multiple factors can help produce a robust and transparent analysis. The Location Efficiency tool is designed to consume a number of factors related to urban form, demographics, and the real estate market. It was constructed to function as a GIS-based multi-criteria analysis application that allows users to define and weight up to four factor groups which can contain an unlimited number of factor layers. Each factor can be plotted using a raster-based “heat map”.
Model Overview
The Location Efficiency tool is part of the Envision Tomorrow (ET) suite of tools. ET is free, open-source planning software that allows users to plan at a variety of scales. The software can be downloaded from www.envisiontomorrow.org/downloads. The Location Efficiency tool is accessed through the ET ArcGIS extension.
Software and Data Requirements
The Location Efficiency tool runs in ArcGIS Desktop 10.x (Basic/ArcView licenses). Please be sure to download the version of ET compatible with your version of ArcGIS.
The tool uses vector (polygon, polyline, and point) data as inputs. This vector data can either be simply solely spatial data, such as a series of points that identify intersections, or include attribute data, such as a polygon with demographic data.
Tool Architecture
The Location Efficiency tool can analyse a number of factors related to urban form, demographics, and the real estate market at once. There are two layers for which weights are applied. The first is the factor groups, which are the larger groups that different feature classes would be a part of. The second are the factor layers, which are the components that make up the factor group. For example, one factor group could be urban form, and a factor layer within that could be 4 way intersections.
Each factor group can have an unlimited number of factor layers, however the maximum number of factor groups is four.
Factor Groups
The multi-criteria analysis performed by the Location Efficiency tool is organised into up to four factor groups. Factor groups are thematic ‘buckets’ that group the various GIS factor layers. For example, an urban design factor group might include:
- Sidewalk Coverage
- Intersections
- Land Use Mix
- Employment Density

Figure 1: Conceptual factor group diagram.
By default, each factor group is generically named, but the user can re-name them to better understand what factors go into the analysis. The user can also weight the factor groups however they would like. The only restriction on weighting is that the sum of all factor groups must equal 100%.
Factor Layers
Factor layers are the vector based GIS files that make up each factor group. While the factor groups are the themes that go into the analysis, the factor layers themselves are the data that goes into the analysis. The tool will weight, rasterise, and incorporate each layer into the factor group, and then into the overall composite analysis.
The user adds the different factor layers to a factor group, and selects their weighting. Like the factor groups, the user can assign whatever weighting they desire, with the condition that the sum for each group is 100%. Users also have the option to select a value field. If selected, the factor layer will examine the field selected. For example, if a bus route was used as a factor layer, the route’s ridership could be used as a value field. If a value field is not selected, the tool will simply look at the presence of a layer, such as the presence of a polyline representing cycling facilities.
Using the Tool
User Interface
The Location Efficiency tool can be accessed from the ET ArcGIS toolbar. Under File > Analysis Tools > Location Efficiency Tool. The main tool GUI has six tabs: four factor group tabs, Group Total Weights tab, and Process Settings tab. The factor group tabs are the tabs where the factor layers are added and weighted. The Group Total Weights is where the overall factor groups are weighted against each other, and where the factor groups can be renamed. Finally, the Process Settings tab is where the user determines the extent of the analysis area, and where the outputs will be saved.

Figure 2: Location Efficiency tool interface.
Adding Factors
Before adding factors, all GIS layers must be loaded into an ArcMap document, as the tool will not load layers from disk. Layers are added to the group through a dropdown menu. Next the value field is selected. Values must be numeric, and not any other sort of nominal classification. If the user do not wish to use a value field, select <none> in the value field dropdown.

Figure 3: Factor loading interface.
There are several issues to note about using the value field. First, only polyline and point features can be used without an attribute value. Polygonal features must have a value associated with them. If the user would like to examine a polygonal feature class based solely on its spatial location, one technique is to convert it to a point file. For example, the polygons of blocks could be converted to points to measure block density. Second, the tool considers larger values to be greater than smaller values when performing the analysis. For example, if looking for areas with lower land value to identify parcels for redevelopment, the tool would consider larger land values ‘better’. A way to solve this issue would be to invert the land use values before running the tool.
Once the factor has been added to the tool, the user must give them an influence value within the factor group. A larger influence value will mean that that layer will be more heavily weighted in the upcoming analysis. The user can assign whatever value they want, as long as the total influence for the factor group sums to 100%.
Weighting
There are two phases to weighting factors for the analysis. The first is to assign the influence values to each factor layer, as described above. The second is to assign the overall factor groups in the Group Total Weights tab. Again, users can assign weights however they would like, as long as the final factor group weightings equal 100%.

Figure 4: Factor Group weighting interface.
Processing Settings
In the Process Settings tab, the user must make several selections. First, the user must select the extent at which the analysis will take place. This can be done several ways. The first, is simply the current view extent, which is the view seen in the ArcMap window. Second, the user can define the extent based on another layer, such as a study area boundary. Finally, the user can manually enter the X and Y coordinates of the top left and bottom right of the desired extent. Be warned that larger areas will take longer to process.
Next, the user must set the output workspace directory for the raster outputs. This should be an outputs folder. Finally, the user must name the geodatabase that will be created in the output directory. This is the geodatabase where all of the outputs of the tool will be saved.

Figure 5: Process settings tab interface.
Processing Environments
There are several background assumptions built into the model which are not available for the user to adjust. Output raster cell size is defined by the model and set to 264 feet by default. This value is used because it approximates the distance one typically walks in 1 minute (3 mph). It is also the length of a downtown city block. The user need not worry about projection issues as output metrics are calculated on a basis of feet, even if the map projection is delineated in other units.